Google AdSenseの申し込みをしてから、数時間後に申し込み内容の審査が完了したメールが届いていましたので、広告を掲載してみました。
環境
- OS X El Capitan バージョン 10.11.2
- Jekyll バージョン 2.4.0
Google AdSense?
大好きなことを収益に。 AdSense は、自分のウェブサイトに広告を掲載するだけで収益が得られる無料のサービスです。
Google AdSenseの申し込み方法
AdSense の承認プロセスはいくつかのステップに分かれていて、今回は2.サイトへの広告の掲載をしました。
AdSense へのお申し込み方法 - AdSense ヘルプ
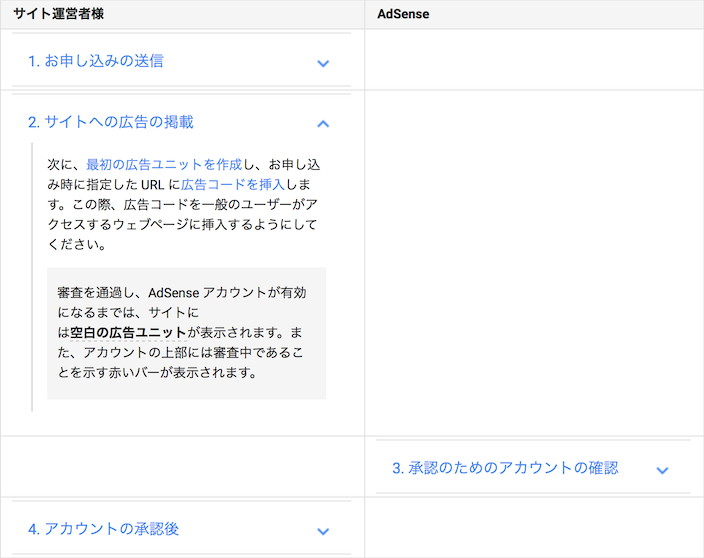
利用規約とプログラム ポリシーへの同意
Google AdSenseにアクセスしてログインします。
ログインページは省略します。
申し込み内容の審査が完了した後にログインするとGoogle AdSense の利用規約とプログラム ポリシーが表示されます。
はい、契約を確認し、内容に同意します。をチェックして、AdSense アカウントに移動ボタンをクリックします。
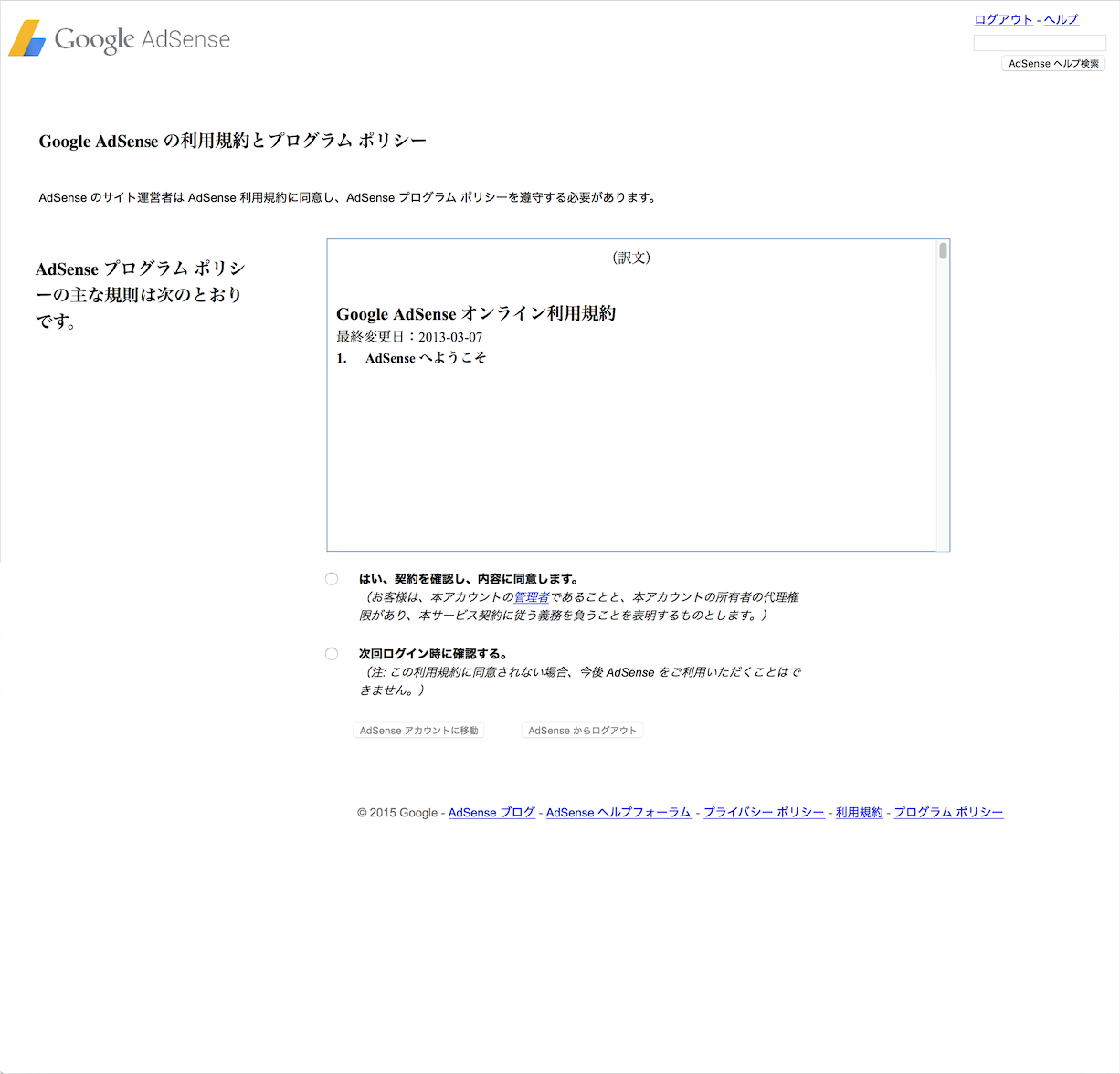
受け取りを希望するメール
受け取りを希望するメールをチェックして、変更を保存ボタンをクリックします。
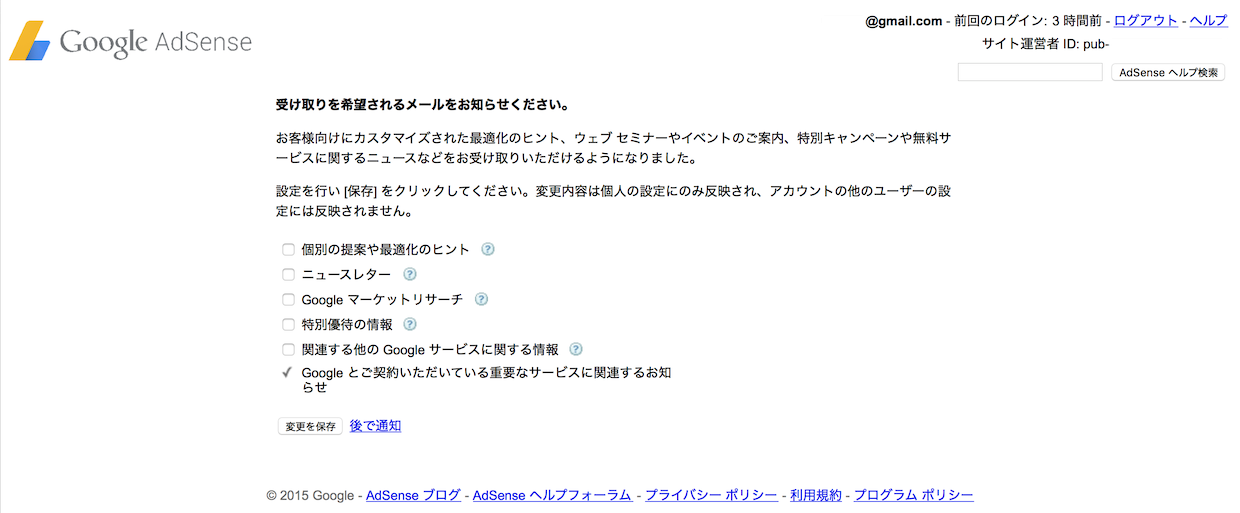
AdSense へようこそ
広告の設定リンクをクリックします。
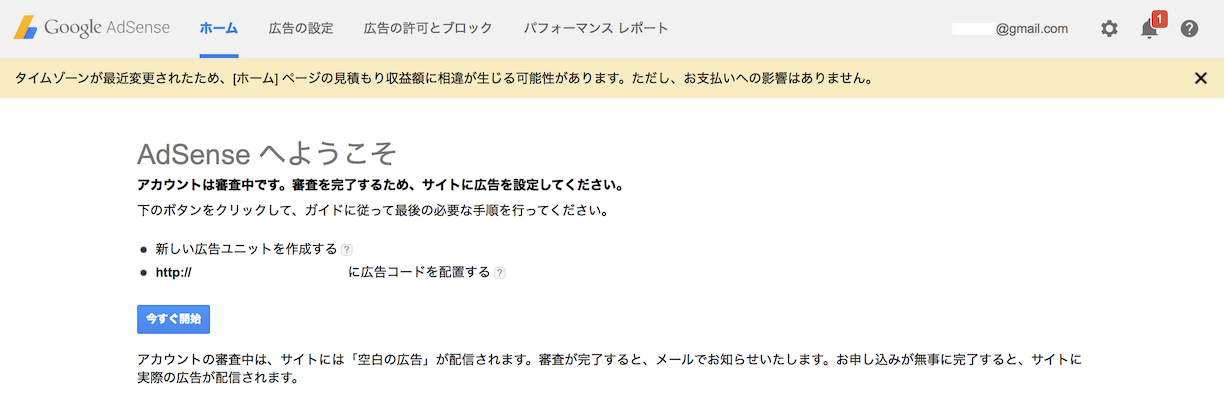
広告ユニット
コンテンツ-広告ユニット-新しい広告ユニットボタンをクリックします。
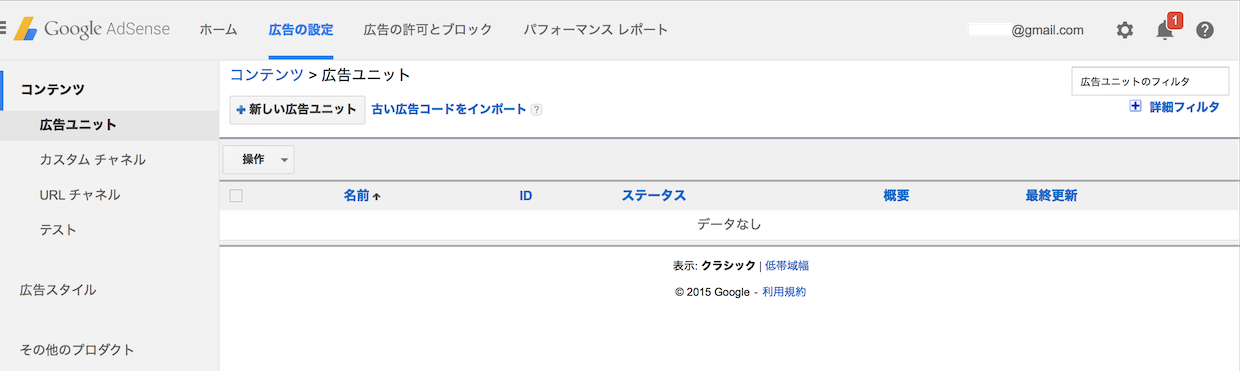
名前に広告ユニットの名前を入力します。
広告サイズはここでは自動サイズを選択しました。
保存してコードを取得ボタンをクリックします。
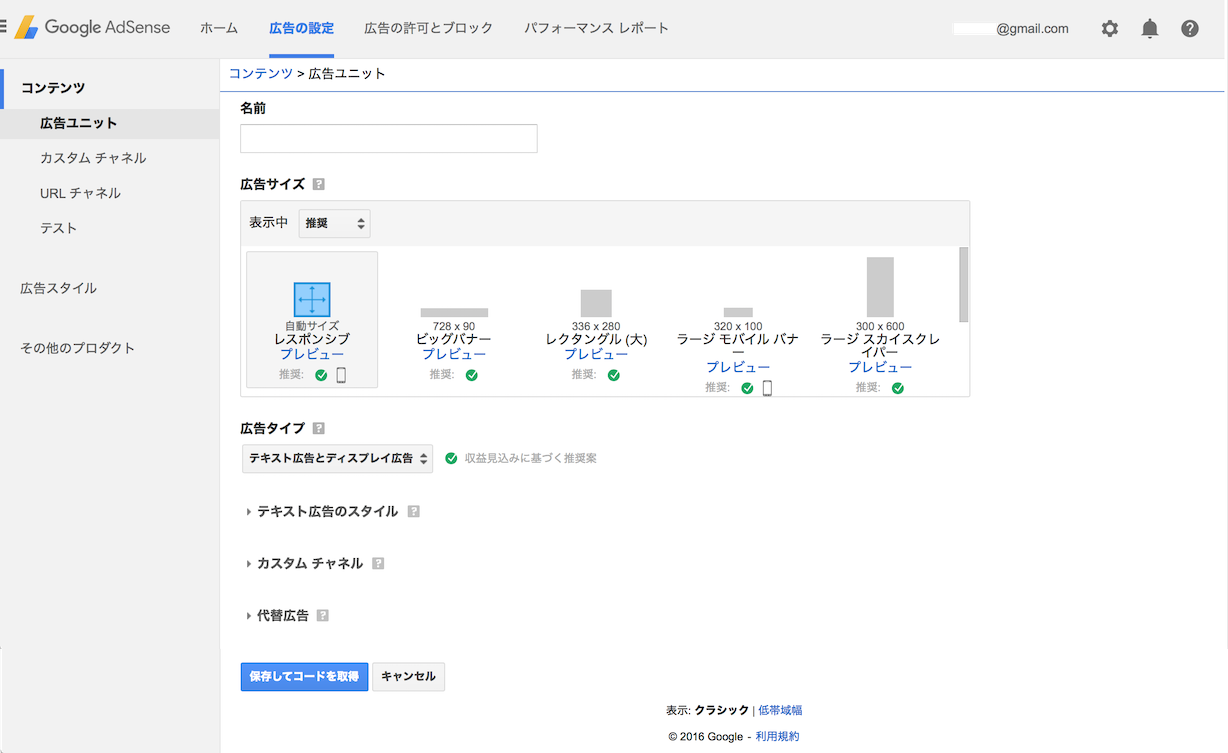
広告コード
広告コードをコピーします。
閉じるボタンをクリックします。
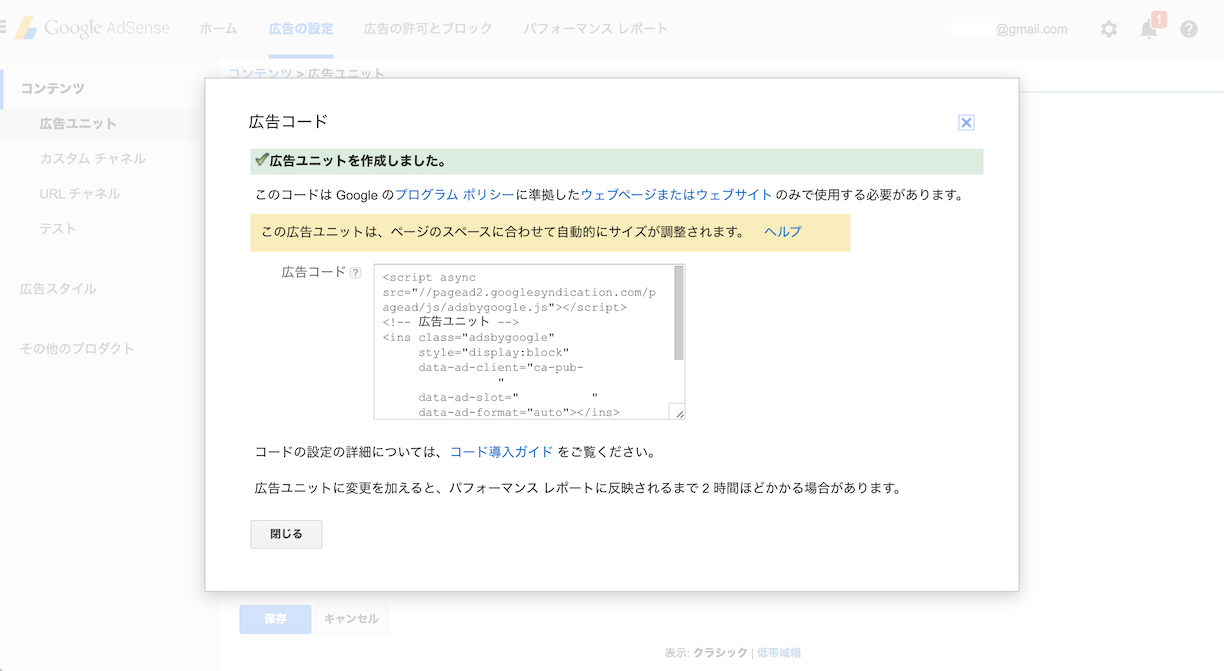
確認
広告ユニット
広告ユニットのステータスに新規と表示されています。
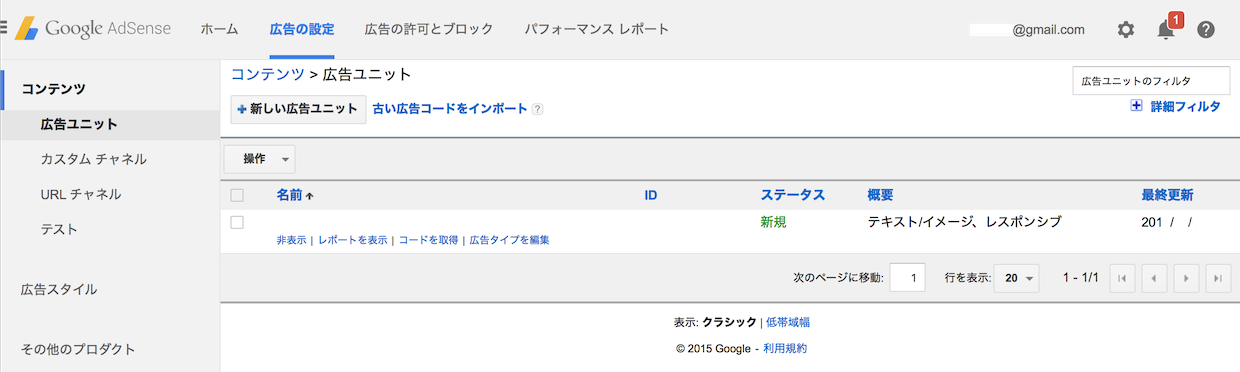
ホーム
ホームに審査中と表示されています。
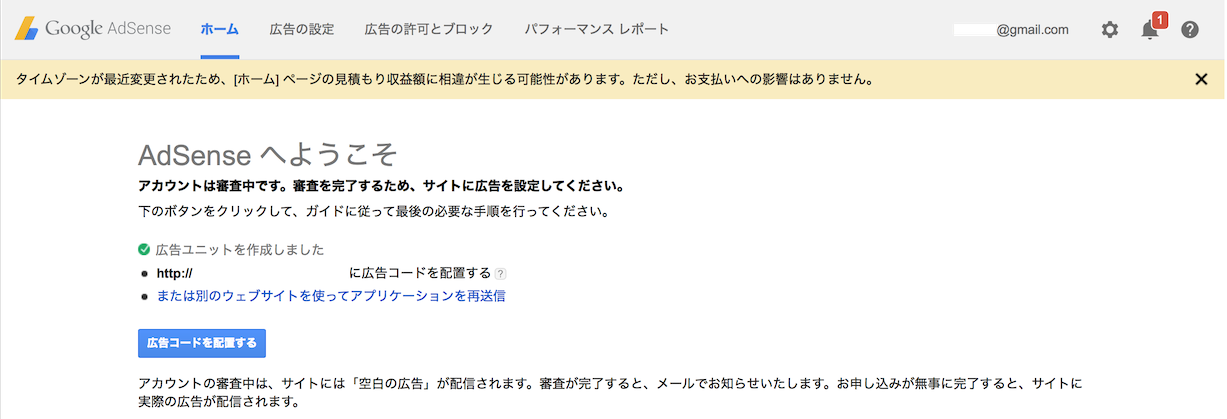
広告コードを配置
コピーした広告コードをサイトに貼り付けます。
以下のポリシーに従います。
偶発的クリックの回避
- 偶発的クリックの誘導
- 広告の不自然なアピール
- 誤解を招く見出しの下での広告配置
- スクロールしなければ見えない位置にコンテンツを押しやるサイト レイアウト
- 画像と広告の並列配置
- 広告フォーマットに似せたコンテンツ
- 報酬の提供
- 広告と Flash ゲームの間隔
適切な広告配置
- 1 ページに配置可能な広告の上限
- 自動更新広告
- 手続き完了ページ、離脱ページ、ログインページ、エラーページでの広告掲載
- 動的なコンテンツが主な要素となっているページやサイトでの広告掲載
- メールでの広告掲載
- ソフトウェア アプリケーションでの広告掲載
- 別ウィンドウでの広告掲載
- ポップアップ ウィンドウでの広告掲載
- ポップアップを表示するサイトでの広告掲載
- ログインの必要なページでの広告掲載
- 他のサイト運営者様と同じページやサイトでの広告掲載
- ホスト型サイト(Blogger など)での広告掲載
- ページに第三者のサイトを表示
広告を配置したサイトがGoogleによる確認を受けて、アカウントの有効化がされるまでは空白の広告ユニットが表示されます。
アカウントの承認後
AdSense へのお申し込み方法 - AdSense ヘルプ
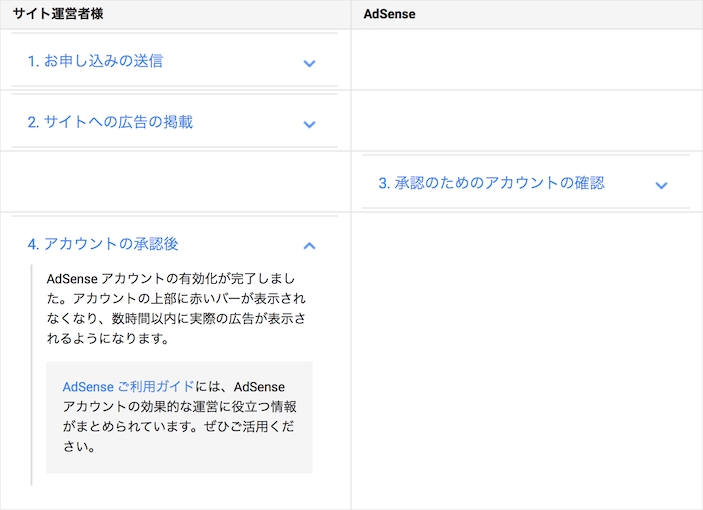
サイトがポリシーに準拠していることが確認されるとAdSense アカウント有効化のメールが届きました。 内容は本文がなしの以下のようなものでした。
Google AdSense アカウントの有効化が完了いたしました
アカウントの有効化が完了するとサイトに配置した広告が表示されます。
終わり
AdSense ご利用ガイドを参考にサイトを運営していこうと思います。
参考
19 February 2016 追記
Google AdSenseの住所の確認についてを書きました。